|
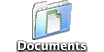 |
I. Getting started.
A. What is the purpose?
1. To go beyond your default settings
2. To let you see these options w/o you having to download and install them yourself first
B. What is the scope?
1. We’ll focus on Mac OS X Panther, some shareware and sites, and Photoshop
2. We’ll draw from at least four earlier meetings this year: Aug’s “Fun w/ Scanners,”
Nov’s “Best of the Net,” Dec’s “Mac OS X Panther,” and March’s “Photoshop”
C. Why customize?
1. For function: To do something practical you couldn’t do by default
2. For fun: To have your Mac reflect your own sense of aesthetics
II. Getting more into it.
A. Mac OS X v10.3 Panther
1. How many are using 10.3? other X? 9 or earlier?
2. OS X = the Dock: Control resizes, Shift moves
B. Preferences
1. Finder: Labels, & Sidebar
2. System: Desktop & Screensavers (& Exposé)
a. Get pictures from deviantart, MacDesktops, the Apple Collection, the Deskstop
b. Check the “Change Picture” box and select a frequency to help mark time
c. Get screensavers from Cass Design, download.com, ibrium, illuminex,
SereneScreen, SkyRocket, Sudre, and, of course, VersionTracker
d. Use xBack to run screensavers on your desktop
3. System: Accounts
*. Check out Fast User Switching, & Login Items here
4. System: Date & Time
*. Check the “Announce the time” box and select a frequency to help mark time
C. Other Stuff
1. Icons
a. Use CandyBar to change your System icons
b. Get icons from iconfactory, Jamie McCanless, Rainbow Archive, Xicons
2. Themes
a. Use ShapeShifter to change your System theme
b. Get themes from MacThemes, MaxThemes, ResExcellence, Swizcore
3. Sounds
a. Use Xounds to change your System sounds
b. Get sounds from SoundSetCentral
4. iTunes Visualizers
a. View Visualizer menu -> “Full Screen” as unchecked so you access the Options button
b. Get visualizers from Graham Cox, Lasi, MacCritic, VersionTracker
III. Getting more out of it.
A. Photoshop
1. Resize your images or canvases
a. Images larger than your desktop resolution (e.g., 1024x768) should be resized down to fit
b. Images smaller than your desktop resolution should have their canvases resized up to fit
2. Explore your Image menu -> Adjust options
*. Try Auto Levels and/or Variations... to see if either/both make your images look better to you
3. Play w/ Tools and Filters
a. Photoshop comes w/ great tools and filters, so this is a great excuse to discover them
b. Try the Gradient tool and Noise-Monochromatic filter!
4. Play w/ Layer Transparency
a. Desktop pictures should be pleasing and not distracting
b. Cutting and pasting a picture is an easy way to soften its transparency
About this website... Welcome! FAQs Qalendar Quarry Qonnections QORE Qudos Documents |