|
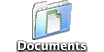 |

|
  |
Once messages have been identified as Junk, you may want to “Bounce” them back to the sender. Here’s the Warning you get about that. |
 |
And once you’ve put mail in the Trash, just like in the Finder, you’ll eventually need to empty the Trash. You do that from under the Mailbox menu. |
 |
And here’s the Warning you get about that. |
 |
iChat. The next app in your default Dock is Apple’s iChat program, w/ its balloons settings accessed from iChat’s Preferences. |
 |

|
 |
 |
 |
| QuickTime. The next app in your default Dock is Apple’s QuickTime. New in version 6 is support for MPEG-4, AAC audio, JPEG2000 and Instant-On Streaming, none of which require screenshots. |
 |
 |
 |
 |
 |
 |
Dock Tips: Resizing. Next up in your default Dock is its divider bar, which you can use to resize your Dock, make it bigger or smaller, by positioning your cursor over its divider line and dragging away from or closer to the screen’s edge. However, if you’d like to jump to preset sizes, hold down your option key before dragging. Dock Repositioning. If your Dock is in the way, you can of course hide the Dock (Command Option D). However, if you’d like to quickly move it to a different side of the screen (of left, bottom and right), hold down your shift key before dragging. Dock Customizations. It’s your Dock, so customize it to suit you — remove items you don’t use, add items you do — i.e., applications, documents, folders, etc. —> |
  |
 |
| More Apple Apps. Jaguar comes w/ more apps than we can cover in an hour, but we’d like to highlight at least five — Process Viewer 1.2 (just did), Calculator 3.0, iCal 1.0, iPhoto 1.1, and iTunes 3.0 — and even then we’ll cover these during the meeting — Calculator’s new Advanced and Paper Tape options, how to find iCalendars to subscribe to and use iPhoto for the holidays, etc. — but here for the handout are some highlights of iTunes. |
 |
 |
 |
 |
More OS X Apps. More cool apps are available for OS X than we can cover in an hour, but time permitting we’d like to highlight at least five more — CandyBar, PrintWindow, Snö, Unsanities haxies (Labels X, WindowShade X, and Xounds), and xBack — during the meeting — how to customize your Finder toolbar icons (esp. Computer), print Finder window contents, have snow fall on your desktop, color-code your files and folders, and run a screensaver as your desktop. For more cool Mac OS X software, check out our “Top 10 Mac OS X Links for 2002”! |
 |
And if we try to access the Pictures folder of that member? |
 |
| So you can see that setting up other User accounts is an excellent way of keeping your settings — Finder, Mail, iChat account, Address Book, browser settings and bookmarks, System Preferences (like desktop, appearance, sounds, etc.), Dock, iCalendars, iPhoto albums, iTunes libraries, etc. — separate (and safe) from your roommate(s), holiday guests, etc. |
About this website... Welcome! FAQs Qalendar Quarry Qonnections QORE Qudos Documents |