|
 |
Get info about *your* Mac or someone else’s!
(This is an excellent document to print out (~6 pgs @85%) and have lying around handy, ready when you need it.)
(1) Where can I get the spec sheet or technical specifications for my Mac?
(2) Where can I get the original disks or manuals for my Mac?
(3) How can I stay informed or up-to-date on what’s happening in the Mac world?
(4) How much is my Mac worth?(5) Where can I buy software and peripherals for my Mac?
(6) What about shareware?
(7) What should I know about my Mac before I buy software, peripherals or shareware?
(8) Is my Mac IBM-compatible? How can I run Windows on my Mac?(9) Where can I get technical assistance w/ my Mac?
(10) What are the important start-up keyboard combinations for my Mac?
(11) What are some other important keyboard combinations for my Mac?
(12) Any last words of advice?
(1) Where can I get the spec sheet or technical specifications for my Mac?
Having/Knowing the technical specifications for your Mac can be really helpful!
You can get:(a) an HTML spec sheet, c/o AppleFacts Online,
(b) a PDF manual, c/o apple.com/support (PDF = Portable Document Format),
(c) a PDF developer note, c/o apple.com/developer (PDF requires Adobe Acrobat), and
(d) an FMP spec database, c/o of apple.com/software (FMP = FileMaker Pro)!
(2) Where can I get the original disks or manuals for my Mac?
You can try Apple SRF (Support Related Fulfillment) at 1-888-273-3594.
Otherwise, call:(a) Sun Remarketing .............................. 1-888-653-6227,
(b) Shreve Systems ............................... 1-800-227-3971,
(c) Pre-Owned Electronics ........................ 1-800-274-5343, or
(d) MacWorks ..................................... 1-800-482-2705.
(3) How can I stay informed or up-to-date on what’s happening in the Mac world?
Oh yeah, staying informed and up-to-date on what’s happening in the Mac world can be really helpful!
(a) For daily news and information, visit a couple of Mac websites, like:
MacCentral, and/or MacInTouch.(b) If daily news is too much, try a weekly summary e-mailed right to your mailbox, from:
TidBits, and/or Download.com.(c) Hardcopy is nice, too, so subscribe to these monthly Mac magazines, like:
MacAddict, MacHome, MacToday, and/or Macworld.(d) And finally, really good reference books are a must, like:
Mac Bible (~990 pgs, ~$30),
Mac Secrets (~1200 pgs, ~$45),
Macs for Dummies (~420 pgs, ~$20), and/or
the Complete Mac Handbook (~1160 pgs, ~$40).
(4) How much is my Mac worth?
If you ever want to sell your Mac or buy someone else’s, knowing how much it’s worth can be helpful! One of the best resources for this is MacAppraiser.com. Check it out!
(5) Where can I buy software and peripherals for my Mac?
Oh yeah, software and peripherals are very important! You have essentially two major sources:
(a) CompUSA’s, at:
Burbank ......... 761 N San Fernando Blvd ... (818) 848-8588,
Culver City ..... 11441 Jefferson Blvd ...... (310) 390-9993,
Long Beach ...... 2150 Bellflower Blvd ...... (562) 598-1992, and
Redondo Beach ... 1611 Hawthorne Blvd ....... (310) 793-9955.(b) and mail order companies, like:
MacConnection ............................... 1-800-800-2222,
MacMall ..................................... 1-800-222-2808,
MacWarehouse ................................ 1-800-255-6227, and
MacZone ..................................... 1-800-248-0800.
(6) What about shareware?
Good question! A lot of really cool software isn’t even available from retail stores or mail order companies. This cool software is usually “shareware,” or sometimes even “freeware.” Both are primarily available from the Internet or from user groups, like QMUG/LA’s annual “Absolutely Fabulous Gay Software Review and Disks” in December. Both shareware and freeware are small applications/programs, control panels, extensions, fonts, etc., that offer a simpler way to do something, or greater customization for your Mac! After trying shareware out, if you like it, then you pay the shareware fee. Freeware, on the other hand, is free!
(7) What should I know about my Mac before I buy software, peripherals or shareware?
Good question! All software and peripherals have minimum requirements, so you should know about four aspects of your Mac — processor, operating system, RAM, and hard disk space — so you know if you meet those minimum requirements!
(a) Which processor do you have?
The answer will be in your owner’s manual, or from a spec sheet.
It will be either 68000, 68020, 68030, 68040, 601, 603, 604, G3, or G4.
Also, sometimes knowing your Mac’s Mhz (megahertz, processor speed) is good.
That will be anywhere from 8Mhz all the way up to 500Mhz.(b) What version of the Macintosh operating system are you running?
The answer will be under your Finder’s Apple menu, the very first option,
“About This Macintosh...” or “About This Computer...” Select this,
and the answer will be in the upper right-hand corner. For example:(Re: the following example screenshots, the ones on the left are of 7.6.1, on the right are of 8.1. 7.6.1 is a complete install w/ AppleGuide, LaserWriter 8, Open Transport, QuickTime, etc., plus Aaron, AutoMenus Pro, Espy Sans font, Flash-It, MacIdentifier, and Zipple. 8.1 is a minimum install using the default Charcoal font. Both are also using Copland Pointer extension. For more information on these non-Apple items, visit our Quarry!)
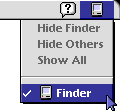 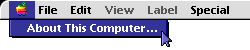 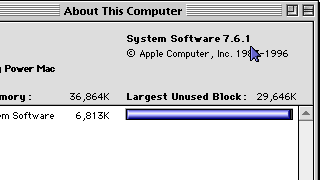 |
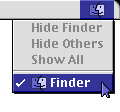 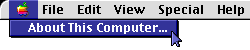 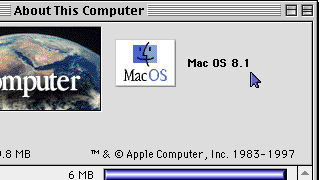 |
|
(d) How much hard disk space do you have available to you?
The answer will be in any Finder window that’s in icon, small icon, or button view.
For example:
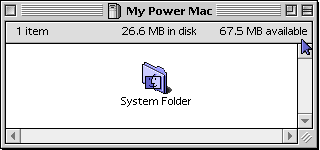 |
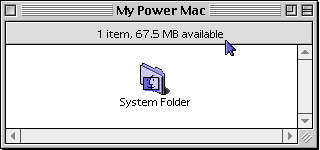 |
(8) Is my Mac IBM-compatible? How can I run Windows on my Mac?
To the first question, in varying degrees, yes, and in some ways, even more IBM compatible than PCs running Windows! In a nutshell, if you’re running System 7.5 or later, right out of the box you have floppy and file compatibility which means you can stick in PC formatted floppies and work w/ PC files, which means you can open a PC file w/ the appropriate Mac application/program c/o of included translators, which means you cannot “run” PC applications or programs on your Mac.
If you need to run PC applications/programs on your Mac, you may have two major options, depending on your Mac’s technical specifications: software emulation and compatibility cards. Two popular software emulation applications/programs are Connectix’s “Virtual PC” and Insignia Solutions’ “SoftWindows.” These require significant processing power. Two popular compatibility card companies are Orange Micro and Reply. These cards require internal expansion slots, like Nubus or PCI.
For a more detailed and in-depth discussion, see our excellent document, “PC Compatibility.”
(9) Where can I get technical assistance w/ my Mac?
From Apple at 1-800-SOS-APPL if you’re still w/in your first 90 days of ownership.
Otherwise, from:(a) apple.com/support,
(b) consultants — or call 1-800-538-9696
(c) newsgroups — like comp.sys.mac.system, and
(d) user groups — or call 1-800-538-9696.
(10) What are the important start-up keyboard combinations for my Mac?
Good question! Sometimes you may want to start up w/ extensions off, rebuild your desktop, zap your parameter RAM, or not start up from the internal drive. Here’s how, and why:
(a) To start up w/ extensions off, start up w/ the shift key down. Why would you want to do this? Your Mac shipped w/ a whole bunch of Apple extensions and control panels. When your Mac starts up, it loads what’s in your Extensions folder first, in alphabetical order, then what’s in your Control Panels folder (loading corresponding Preferences as well), in alphabetical order, and then what’s in your Startup Items folder, in alphaetical order. For the most part, everything gets along just fine, but the more applications/programs, extensions and control panels you install, the greater the potential for having an extension or control panel conflict or bad preference file.
If you start up and your Mac freezes right after a particular extension or control panel, then you need to start up w/ extensions off and reorder the load order of the extension or control panel right *after* that particular extension or control panel, disable the extension or control panel right *after* that particular extension or control panel, or trash the preference file of the control panel right *after* that particular control panel. If you’re running System 7.5 or later, you can start up w/ the space bar down which brings up the Extension Manager which allows you to also disable particular extensions on the fly. This is one of the most fundamental aspects of troubleshooting a Mac.
(b) To rebuild your desktop, start up w/ the command and option keys down. Why would you want to do this? Everything on your Mac is represented by icons: your hard disk, floppies, CD-ROMs, folders, documents, printer, Trash, System Folder, Control Panels, Extensions, Fonts, applications, etc. — hundreds, thousands(!) of icons — and your Mac keeps track of all of them in a single invisible Desktop DB file. After some time, or after downloading lots of cool, customized icons, you may see that some of your files have generic icons or the wrong icons! That database file got screwed up and you need to rebuild your desktop to correct this.
(c) To zap your parameter RAM, start up w/ the command, option, P and R keys down, let your Mac chime four times, then let go of those keys.. Why would you want to do this? Some of your Contol Panel settings (like Color, Date & Time, Memory, Mouse, serial port settings, etc.) are not kept in any kind of preference file, but instead in a special place called parameter RAM. Very rarely, after a particularly nasty crash or after a serious fluctuation in electricity, this RAM may get screwed up, and you may get a rash of “Application unexpectedly quit” errors, at which point you will want to “zap” it to “clear” it, which will also zero out these control panels settings which you’ll have to reset. A more common reason to zap your paramter RAM is after you’ve gone through the trouble of doing a “clean install” of a fresh, virgin operating system, it really isn’t “clean” until you’ve “zapped” the control panel settings from the previous operating system. In this case, zapping your parameter RAM is more psychological than necessary.
(d) To not start up from the internal drive, start up w/ the left-command, left-option, right-shift and regular-delete keys down, that is, w/ your left hand, hold down the command and option keys on the left side of your keyboard, and w/ your right hand, hold down the shift and delete keys on the right side of your keyboard. Why would you want to do this? First off, *nothing* has to be wrong w/ your internal drive for you to want to not startup from it. Maybe you have a different version of the Mac OS you need temporarily. Secondly, this is easier than resetting the Startup control panel, especially if this is just a one-time or temporary startup (whereas the Startup control panel is more permanent. If you use it to choose a different startup device, your Mac will look for that device everytime you startup, even if it’s not connected, unnecessarily slowing down every startup.). If you have an internal CD-ROM drive, you may also be able to start up from it w/ the C key down.
(11) What are some other important keyboard combinations for my Mac?
Good question! Sometimes you may want to navigate your Mac quickly, take a screenshot, force an application to quit, or force your Mac to restart. Here’s how, and why:
(a) To navigate your Mac, press the first few character of the file’s name you want, use the tab key if need be, and Command-Up arrow or Command-Down arrow to move up or down a folder. Include the Option key to automatically close the window you’re leaving. Why would you want to do this? Because you can, and it can be a lot faster than a lot of mouse clicking.
(b) To take a screenshot, you have four options. Why would you want to do this? This is incredibly helpful for error messages, or internet settings (TCP/IP control panel, incoming and outgoing mail servers in your e-mail application preferences, etc.), etc.
(1) Command-Shift-3 will take a picture of your entire desktop.
(2) Command-Shift-4 will allow you to select an area for capturing.
(3) Caps Lock-Command-Shift-4 will take a picture of a window you select. And
(4) Insert the Control key to any of the above to save the picture in your clipboard rather than save it to your hard drive.
(c) To force quit an application, press Command-Option-Escape. Why would you want to do this? If you can still move your mouse around, but your Mac doesn’t seem to be doing anything, then an application may have caused your Mac to hang, and force-quitting that application will allow you to get back to Mac. This is probably a good time to save any open work and restart your Mac.
(d) To force restart your Mac, press Command-Control-Power. Why would you want to do this? If you cannot move your mouse around at all, then an application has probably caused your Mac to freeze, and force-restarting your Mac will allow you to get back to work. After your Mac is back up and running, you may still want to restart your Mac once again.
(12) Any last words of advice?
Of course!
(a) Register your purchases.
(b) Pay your shareware fees.
(c) Back up your work. And,
(d) Attend your friendly QMUG/LA meetings!We hope you enjoy your Mac as we enjoy ours!
Sincerely,
the officers and members of QMUG/LA.. =)
About this website... Welcome! FAQs Qalendar Quarry Qonnections QORE Qudos Help Guide Other Chapters Documents |