|
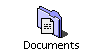 |
1. Get Speech Technology.
2. Set it up.
3. Practice Speakable Items and make your own.
4. Play w/ Apps that support Text-to-Speech:
a. SimpleText.
b. AOL.
c. Outlook Express.
1. Get Speech Technology.
Flashback to when Steve Jobs Introduces Macintosh (opens a new window for a 5MB movie or a 16K text).
So, Speech Technology:
(a) works w/ older Macs (older Macs will want “PlainTalk”);
(b) comes w/ your Mac (check your System CD, custom install it); and
(c) is free of charge (for the most current version, just d/l it from Apple’s website, <http://speech.apple.com>)!
2. Set it up.
Once you’ve got your Speech Technology installed, you’ll want to set it up by opening up your Speech control panel.
At top-center is the Options pop-up menu. The first option is Voice, where you can select which Voice you want your Mac to use, and at which Rate you’d like it to speak.
Clicking on the Options pop-up menu reveals the Speech control panel’s five options — Voice, Listening, Feedback, Speakable Items, and Talking Alerts — all of which we’ll look at shortly. Let’s look at Voice’s other pop-up menu, Voice.
Apple gives you 29 voices for your enjoyment. You’ll want to listen to each of them by selecting one and clicking on the speaker icon to the Voice pop-up menu’s right. Note that the voices are saying “MacInTalk” and not “Macintosh.” Once you’ve set that, you can move on to the Listening option.
The Listening option is where you answer the question, when should your Mac listen to you? Only when a certain Key is pressed (which you can specify), only when it hears its Name (which you can specify), or all the time?
By default, the Key has Escape entered, but you could change this to Command, Option, Control, Shift, or Caps Lock, or some combination thereof. The Method radio buttons switch between meaning the Key signals the Mac to listen or the Key toggles the Mac between listening and not listening. If you have the Key set to toggle-mode, then you can enter your Mac’s Name, or give it one if you haven’t already.
By default, the Name has Computer entered, but for the purpose of this demonstration, since we’re using the Voice of Victoria, that seemed to be a workable temporary Name as well.
Once you’ve got the Name field entered, the Name Is pop-up menu is where you can set whether the name is Optional, or Required before or after you issue a command. Once you’ve set that, you can move on to the Feedback option.
The Feedback option is where you can select which visual feedback (Character) and audio feedback (Recognized) your Mac gives you when it recognizes a command.
Apple gives you nine Characters to give you visual feedback when your Mac recognizes a command. Here they are side by side.
Once you’ve selected one of these characters, you can select some sort of audio feedback.
Apple gives you eight sounds to give you audio feedback when your Mac recognizes a command, as well as the option for no audio feedback. You’re not limited to these eight. You can open up SimpleSound or an older Sound control panel and record a new sound (like an I-Dream-of-Jeannie-ish “Yes, Master”), or you could put any kind of snd file in your System suitcase (like a Bewitched “Samantha’s Twitch”), and then they would be available here. Once you’ve set that, you can move on to the Speakable Items option.
The Speakable Items option is where you can select whether items in your Speakable Items folder are recognized or not, as well as whether OK and Cancel buttons are recognized or not. Once you’ve set that, you can wrap this up w/ the Talking Alerts option.
The Talking Alerts option is where you can select whether your Mac prefaces alerts w/ some sort of phrase or not, speaks the alert or not, and if so, how long to wait before doing so.
Apple gives you 12 phrases for your enjoyment, as well as the option to have your Mac cycle through the list sequentially or randomly, as well as the option to edit the list.
In this case, what you are adding, removing, or editing is not sound files recorded w/ your microphone or placed in your System suitcase but text that your Mac will speak back to you (text-to-speech).
Once you’ve set that, you’ve set up all five options for the Speech control panel! Now you can move on to practicing Speakable Items and making your own.
3. Practice Speakable Items and make your own.
Apple gives you 58 Speakable Items to get you going:
Add this to Favorites folder
Add this to the Apple Menu
Change icon layout to grid
Change icon size to large
Change icon size to mini
Change icon size to small
Change pop up to window
Change view to list
Change view to pop up
Close all windows
Close this window
Eject all disks
Eject this volume
Empty the trash
Find by content
Find original of this
Is file sharing on?
List mounted volumes
Make this speakable
Monitor to 256 colors
Monitor to millions of colors
Monitor to thousands of colors
Move this to the Desktop
Move this to the trash
Open File Sharing
Open Speech Introduction
Open the Speakable Items folder
Open the Speech control panel
Put computer to sleepPut this away
Quit this application
Set the volume to maximum
Set the volume to middle
Set the volume to minimum
Show me what to say
Shut down the computer
Sort window by comments
Sort window by date created
Sort window by date modified
Sort window by kind
Sort window by label
Sort window by name
Sort window by size
Sort window by version
Start file sharing
Stop file sharing
Switch to Next Application
Tell me a joke
Tell me about this disk
Turn off icon layout
Turn Speakable Items off
Undo the last command
View window as Icons
View window as large buttons
View window as small buttons
What day is it?
What time is it?
Zoom this windowOne of the first things you’ll want to do is to speak each of these to see them in action, then maybe create a “Speakable Items (Disabled)” folder and move the ones you think you won’t be using there. You may also want to rename some of them, like “Change view to list” to “View window as list,” etc.
Then you’ll want to make some of your own. Select an application, a document or even a folder, and say “Make this speakable,” and poof, it appears in your Speakable Items folder! You may need to creatively spell some of them, like “binaries” to “by naries,” etc.
Flashback to when Apple advertises speech recognition (opens in new window for a 4MB movie or a 16k text).
4. Play w/ Apps that support Text-to-Speech:
4a. SimpleText.
One application every Mac user has in SimpleText (and probably more than one copy!). Built right into SimpleText is the ability to read text back to you as well as choose which voice to use!
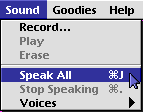
Go ahead and copy the Welcome below and paste it into SimpleText, choose a voice (maybe Victoria, high quality), and have SimpleText read it back to you.
“Welcome to QMUG/LA, the Lesbian, Gay and Bisexual Macintosh User’s Group for all of Los Angeles, one of only two officially Apple-registered and recognized gay Macintosh groups in the world.”
Notice Text-to-Speech is very literal, so “QMUG/LA” becomes “Q M U G slash La” and “Angeles” is not what you expect, so by creatively spelling “QMUG/LA” to “Q Mug L.A.” and “Angeles” to “Anjelless,” you get more of what you expect.
One of many practical applications of SimpleText and Text-to-Speech might be to use them to create an outgoing message for your answering machine or voicemail.
“You’ve reached 3 2 3 2 2 2 7 6 8 4, the voice mailbox for Q Mug L.A.. No one is available to take your call right now. Please leave a message after the beep.”
Another less practical but nonetheless fun application is to have SimpleText sing to you! Go ahead and copy the song below and paste it into SimpleText, choose the voice Pipe Organ, and have SimpleText sing it back to you!
“Tonight oh baby I need your love
oh yeah baby I can’t get enough
I need you now I need you how
I’m gonna die if I can’t have your pieTonight oh yeah baby I need your love
oh yeah baby I can’t get enough
I need you now I need you how
I’m gonna die if I can’t have your pie...”Funny, eh?! After you’ve played w/ SimpleText for awhile, you can move on to other applications that support Text-to-Speech.
4b. AOL.
Another application probably every Mac user has experience w/ is America Online, which since version 3.0 has had built into it the ability to read e-mail back to you as well as choose which voice to use.
Under “My AOL” -> “Preferences” and then down to “Speech,” you’ll find the options for Voice, Rate, Pitch, Buttons, and Chat Rooms! Once you’ve set this up, open up a message in your mailbox, and then from under the Edit menu, choose to have AOL read you your e-mail!
Fun, eh?! Notice that because both SimpleText and AOL support Text-to-Speech out of the box, they also support the option to Stop Speaking, Cmnd-period. After you’ve played w/ AOL for awhile, you can move on to another application that supports Text-to-Speech.
4c. Outlook Express.
Outlook Express doesn’t support Text-to-Speech out of the box, but does so through its AppleScript menu. To set this up, you will first need to d/l the AppleScript “Speech” scripting addition and the Outlook Express “Speak message” script.
<http://macemail.com/oe/pages/applescript.shtml> (search for “Speak”)
As stated in “Speak message”’s excellent About.html, “Speech scripting addition does not come w/ your Mac. Your Mac needs it to allow AppleScript to use MacInTalk speech. When you have d/l’d the ScriptTools archive, move the ‘Speech’ jigsaw piece (scripting addition) to the Scripting Additions folder in the Extensions folder in your System Folder, move the compiled AppleScript document called ‘Speak message’ to the Outlook Express Scripts folder, and then restart your Mac to enable the new extensions.”
Once you have these two important pieces in the right place, open up Outlook Express, open up a message, select some text, and then from its AppleScript menu, choose to have Outlook Express read your selected text back to you!
Because Outlook Express supports Text-to-Speech through its AppleScript menu, there is no “Stop Speaking” “Cmnd-period” option, so you should probably select short, specific passages of text rather than have Outlook read you the entire message.
These are just a few of the many applications that support Speech Recognition and Text-to-Speech. QMUG/LA encourages you to enjoy this technology, explore what other applications that are your favorite support this, maybe encourage the manufacturers or developers of your favorite applications that don’t support this to do so, and to amaze your PC/Windows-using friends w/ this.
About this website... Welcome! FAQs Qalendar Quarry Qonnections QORE Qudos Help Guide Other Chapters Documents |
All http://www.qmug.org pages are © QMUG/LA 1996-2003.